Mengatasi Risiko Fitur Autoplay di Windows: Panduan Lengkap untuk Keamanan Komputer
Artikel ini membahas risiko keamanan terkait fitur Autoplay di Windows dan memberikan panduan praktis untuk menonaktifkannya, termasuk langkah-langkah untuk berbagai versi Windows dan konfigurasi lanjutan.
- rosari j
- 13 min read

Pernahkah Anda dengan mudah mencolokkan flash drive ke komputer dan secara otomatis file-file di dalamnya terbuka? Fitur Autoplay di Windows memang dirancang untuk memberikan kemudahan bagi pengguna. Namun, di balik kemudahan tersebut, terdapat bahaya yang mengintai. Fitur Autoplay, jika tidak dikonfigurasi dengan benar, dapat menjadi pintu masuk bagi malware untuk menginfeksi komputer Anda.
Autoplay pertama kali diperkenalkan di Windows XP sebagai solusi untuk mempercepat akses ke konten seperti musik, gambar, dan video dari perangkat eksternal. Sayangnya, seiring perkembangan teknologi, fitur ini juga dimanfaatkan oleh para pelaku kejahatan siber untuk menyebarkan berbagai jenis malware, termasuk virus, worm, dan ransomware. Malware sering kali tersembunyi dalam file autorun.inf yang diaktifkan secara otomatis oleh Autoplay, tanpa sepengetahuan pengguna.
Sebagai contoh nyata, salah satu jenis malware yang sering memanfaatkan celah ini adalah ransomware, yang mengenkripsi data pengguna dan menuntut tebusan. Serangan semacam ini tidak hanya berdampak pada individu, tetapi juga perusahaan besar yang bisa kehilangan data penting.
Artikel ini akan menjelaskan secara detail mengenai risiko keamanan yang terkait dengan fitur Autoplay, serta memberikan panduan praktis untuk menonaktifkan fitur ini. Dengan memahami bahaya Autoplay dan menerapkan langkah-langkah pencegahan yang tepat, Anda dapat melindungi komputer Anda dari serangan malware yang berbahaya.
Memahami Autoplay: Pintu Masuk Serangan Siber
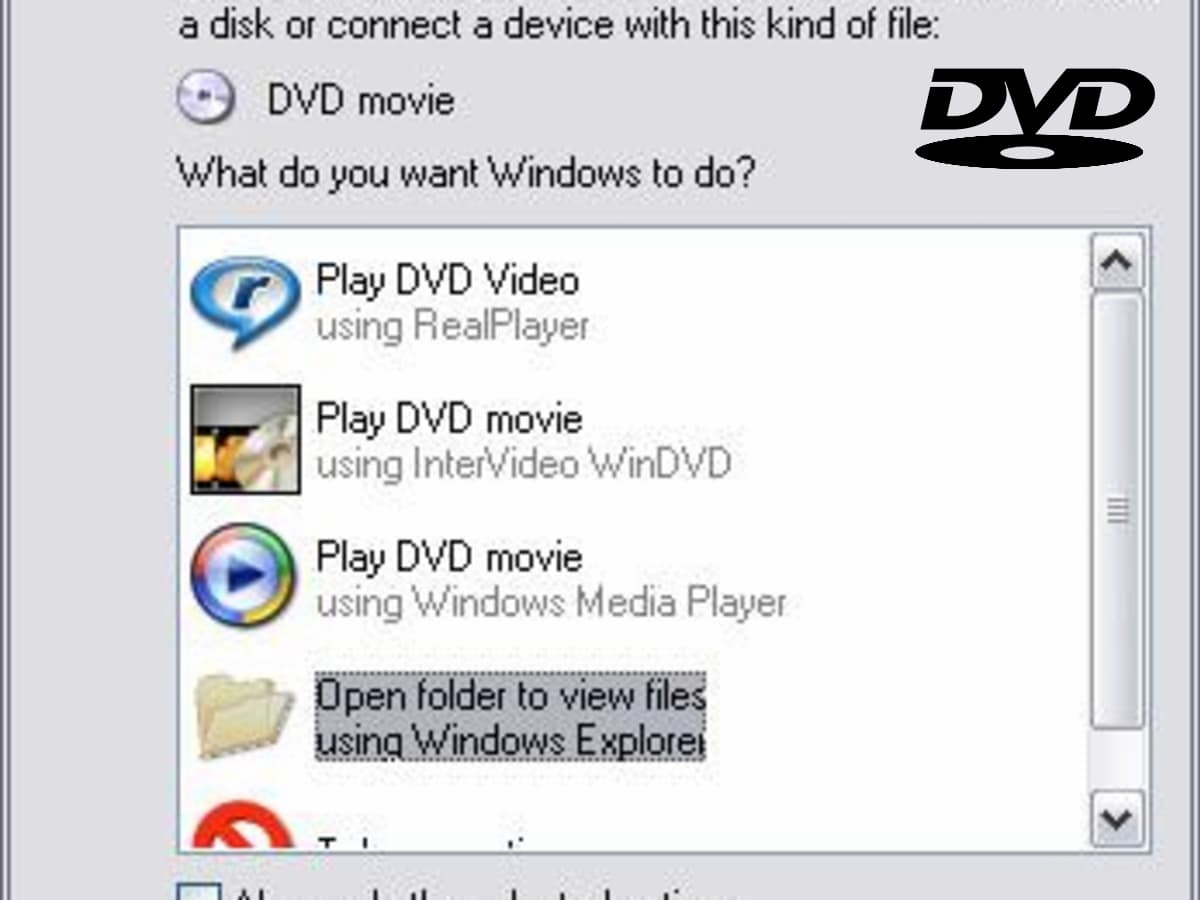
Pilihan AutoPlay DVD pada Windows
Menu AutoPlay Windows menampilkan opsi untuk memutar DVD movie atau membuka folder saat DVD movie terdeteksi.
Apa itu Autoplay?
Autoplay adalah fitur bawaan pada sistem operasi Windows yang dirancang untuk memudahkan pengguna dalam mengakses konten media yang tersimpan pada perangkat eksternal seperti flash drive, CD, atau DVD. Ketika Anda menghubungkan perangkat tersebut ke komputer, fitur Autoplay akan secara otomatis mendeteksi jenis media yang terhubung dan menampilkan opsi-opsi yang tersedia, seperti membuka folder, menjalankan program, atau memutar musik.
Bagaimana Autoplay Bekerja?
Ketika Anda menghubungkan perangkat eksternal, sistem operasi akan mencari file bernama autorun.inf di root direktori perangkat tersebut. File ini berisi instruksi yang menentukan tindakan apa yang harus dilakukan ketika perangkat terhubung. Jika file autorun.inf ditemukan, sistem operasi akan menjalankan perintah yang tercantum di dalamnya.
Mengapa Autoplay Berbahaya?
Meskipun dirancang untuk memudahkan pengguna, fitur Autoplay justru menjadi celah keamanan yang sering dimanfaatkan oleh para hacker. Berikut adalah beberapa alasan mengapa Autoplay dianggap berbahaya:
- Eksekusi Otomatis Malware: File
autorun.infdapat berisi perintah untuk menjalankan program berbahaya yang tersembunyi di dalam perangkat eksternal. Ketika Anda menghubungkan perangkat tersebut, malware akan secara otomatis terinstal dan mulai menjalankan aktivitas jahat di komputer Anda. - Penyebaran Virus: Virus dapat menyebar dengan cepat melalui fitur Autoplay. Ketika Anda menghubungkan perangkat yang terinfeksi virus ke komputer yang bersih, virus tersebut dapat menginfeksi komputer Anda tanpa Anda sadari.
- Pintu Masuk bagi Hacker: Hacker dapat memanfaatkan fitur Autoplay untuk mendapatkan akses ke sistem Anda dan melakukan berbagai tindakan jahat, seperti mencuri data, memata-matai aktivitas Anda, atau bahkan mengendalikan komputer Anda dari jarak jauh.
Contoh Kasus Nyata
Salah satu contoh kasus yang terkenal adalah serangan malware Stuxnet yang menggunakan fitur Autoplay untuk menginfeksi sistem kontrol industri di Iran. Malware ini menyebar melalui USB flash drive yang terinfeksi dan menyebabkan kerusakan pada fasilitas nuklir Iran.
Fitur Autoplay, meskipun memudahkan pengguna, juga menjadi pintu masuk bagi para hacker untuk menyerang sistem komputer Anda. Oleh karena itu, sangat penting untuk memahami risiko yang terkait dengan fitur ini dan mengambil langkah-langkah pencegahan yang tepat.
Panduan Lengkap Mematikan Autoplay
Menonaktifkan fitur Autoplay dapat membantu meningkatkan keamanan komputer Anda dan mencegah penyebaran malware. Di bawah ini, kami akan membahas langkah-langkah lengkap untuk menonaktifkan Autoplay pada berbagai versi Windows serta melalui Group Policy Editor dan Registry Editor. Panduan ini dirancang untuk pengguna komputer dari berbagai tingkat keahlian, mulai dari pemula hingga yang lebih mahir.
Windows 10/11
- Buka Pengaturan: Klik tombol Start dan pilih Settings (ikon roda gigi) atau tekan Windows + I pada keyboard Anda.
- Akses Perangkat: Pilih Devices dan kemudian klik pada Autoplay di menu sebelah kiri.
- Nonaktifkan Autoplay: Di bagian Autoplay, Anda akan melihat opsi untuk menonaktifkan Autoplay untuk berbagai jenis media. Geser tombol di bawah Use Autoplay for all media and devices ke posisi Off. Anda juga dapat mengatur opsi untuk setiap jenis perangkat secara individual jika Anda tidak ingin menonaktifkan Autoplay secara keseluruhan.
Windows 7/8
- Buka Panel Kontrol: Klik tombol Start dan pilih Control Panel. Di Windows 8, Anda bisa mencari Control Panel di layar Start.
- Pilih Opsi Autoplay: Klik pada Hardware and Sound lalu pilih Autoplay.
- Nonaktifkan Autoplay: Di jendela Autoplay, centang kotak Use Autoplay for all media and devices untuk menonaktifkan fitur ini. Anda dapat memilih untuk menonaktifkan Autoplay secara keseluruhan atau mengatur pengaturan untuk masing-masing jenis media.
Menggunakan Group Policy Editor
Catatan: Group Policy Editor hanya tersedia di edisi Pro dan Enterprise Windows.
- Buka Group Policy Editor: Tekan Windows + R untuk membuka jendela Run, ketik gpedit.msc, dan tekan Enter.
- Akses Pengaturan Autoplay: Arahkan ke Computer Configuration > Administrative Templates > Windows Components > AutoPlay Policies.
- Ubah Pengaturan: Klik dua kali pada Turn off AutoPlay. Pilih Enabled, kemudian di dropdown menu pilih All Drives untuk menonaktifkan Autoplay pada semua drive. Klik Apply dan OK untuk menyimpan pengaturan.
Menggunakan Registry Editor
Catatan: Mengedit registry memerlukan hati-hati. Pastikan Anda membackup registry sebelum melakukan perubahan.
- Buka Registry Editor: Tekan Windows + R, ketik regedit, dan tekan Enter.
- Akses Kunci Registry: Arahkan ke HKEY_CURRENT_USER\Software\Microsoft\Windows\CurrentVersion\Policies\Explorer. Jika kunci Explorer tidak ada, Anda bisa membuatnya dengan klik kanan pada Policies, pilih New > Key, dan beri nama Explorer.
- Tambahkan Nilai Baru: Klik kanan pada area kosong di panel kanan, pilih New > DWORD (32-bit) Value, dan beri nama NoDriveTypeAutoRun. Klik dua kali pada NoDriveTypeAutoRun dan atur nilainya menjadi 0xFF (255 dalam desimal) untuk menonaktifkan Autoplay pada semua drive. Klik OK untuk menyimpan perubahan.
Dengan mengikuti panduan ini, Anda dapat menonaktifkan fitur Autoplay pada berbagai versi Windows dan melalui metode alternatif. Menonaktifkan Autoplay tidak hanya membantu mencegah penyebaran malware, tetapi juga dapat meningkatkan kinerja komputer Anda dengan mencegah pemutaran otomatis yang tidak diinginkan. Selalu pastikan untuk mengikuti langkah-langkah dengan hati-hati dan memeriksa pengaturan secara berkala untuk memastikan perlindungan optimal terhadap perangkat Anda.
Konfigurasi Lanjutan untuk Fitur Autoplay
Bagi pengguna yang ingin memiliki kontrol lebih detail atas fitur Autoplay, berikut adalah beberapa konfigurasi lanjutan yang dapat Anda lakukan:
1. Menggunakan Software Pihak Ketiga
Beberapa software pihak ketiga menawarkan fitur yang lebih canggih untuk mengelola Autoplay, seperti:
- AutoRun Defender: Software ini memungkinkan Anda untuk mengontrol secara ketat perilaku AutoRun pada sistem Anda.
- Autoruns: Utilitas kecil dari Microsoft yang memberikan informasi detail tentang program dan item yang berjalan saat startup, termasuk yang terkait dengan AutoRun.
Catatan: Sebelum menggunakan software pihak ketiga, pastikan Anda mengunduhnya dari sumber yang terpercaya.
2. Mengedit Registry (Untuk Pengguna Tingkat Ahli)
Peringatan: Mengedit Registry dapat menyebabkan masalah pada sistem operasi jika dilakukan dengan salah. Pastikan Anda membuat cadangan sistem sebelum melakukan perubahan.
Anda dapat melakukan penyesuaian yang lebih spesifik pada perilaku Autoplay dengan mengedit nilai-nilai tertentu di Registry. Beberapa nilai yang dapat Anda ubah antara lain:
- NoDriveTypeAutoRun: Nilai ini menentukan jenis drive yang akan dinonaktifkan fitur AutoRun-nya.
- NoDriveTypeAutoPlay: Nilai ini menentukan jenis drive yang akan dinonaktifkan fitur AutoPlay-nya.
Contoh: Untuk menonaktifkan AutoRun dan AutoPlay untuk semua jenis drive, Anda dapat mengatur nilai NoDriveTypeAutoRun dan NoDriveTypeAutoPlay menjadi 255.
Catatan: Mengedit Registry memerlukan pengetahuan yang cukup tentang sistem operasi Windows. Jika Anda tidak yakin, sebaiknya konsultasikan dengan teknisi komputer.
3. Menggunakan Group Policy (Untuk Lingkungan Jaringan)
Jika Anda mengelola beberapa komputer dalam lingkungan jaringan, Anda dapat menggunakan Group Policy untuk menerapkan pengaturan AutoPlay secara terpusat.
- Buat Kebijakan: Buat kebijakan baru untuk menonaktifkan AutoPlay.
- Sebarkan Kebijakan: Sebarkan kebijakan tersebut ke semua komputer yang ingin Anda konfigurasi.
Catatan: Penggunaan Group Policy memerlukan pengetahuan tentang Active Directory.
Tips Tambahan:
- Periksa Pembaruan Windows: Pastikan sistem operasi Anda selalu diperbarui dengan patch keamanan terbaru.
- Gunakan Antivirus yang Terpercaya: Lindungi komputer Anda dengan perangkat lunak antivirus yang dapat mendeteksi dan menghapus malware.
- Hati-hati dengan Perangkat Eksternal: Selalu periksa perangkat eksternal sebelum menghubungkannya ke komputer.
- Buat Cadangan Data: Buatlah cadangan data secara teratur untuk berjaga-jaga jika terjadi hal yang tidak diinginkan.
Dengan melakukan konfigurasi lanjutan ini, Anda dapat memiliki kontrol yang lebih baik atas fitur Autoplay dan meningkatkan keamanan komputer Anda secara keseluruhan.
Tips Tambahan:
- Periksa Pembaruan Windows: Pastikan sistem operasi Anda selalu diperbarui dengan patch keamanan terbaru.
- Gunakan Antivirus yang Terpercaya: Lindungi komputer Anda dengan perangkat lunak antivirus yang dapat mendeteksi dan menghapus malware.
- Hati-hati dengan Perangkat Eksternal: Selalu periksa perangkat eksternal sebelum menghubungkannya ke komputer.
- Buat Cadangan Data: Buatlah cadangan data secara teratur untuk berjaga-jaga jika terjadi hal yang tidak diinginkan.
Dengan melakukan konfigurasi lanjutan ini, Anda dapat memiliki kontrol yang lebih baik atas fitur Autoplay dan meningkatkan keamanan komputer Anda secara keseluruhan.
Tips Keamanan Tambahan untuk Melindungi Komputer Anda
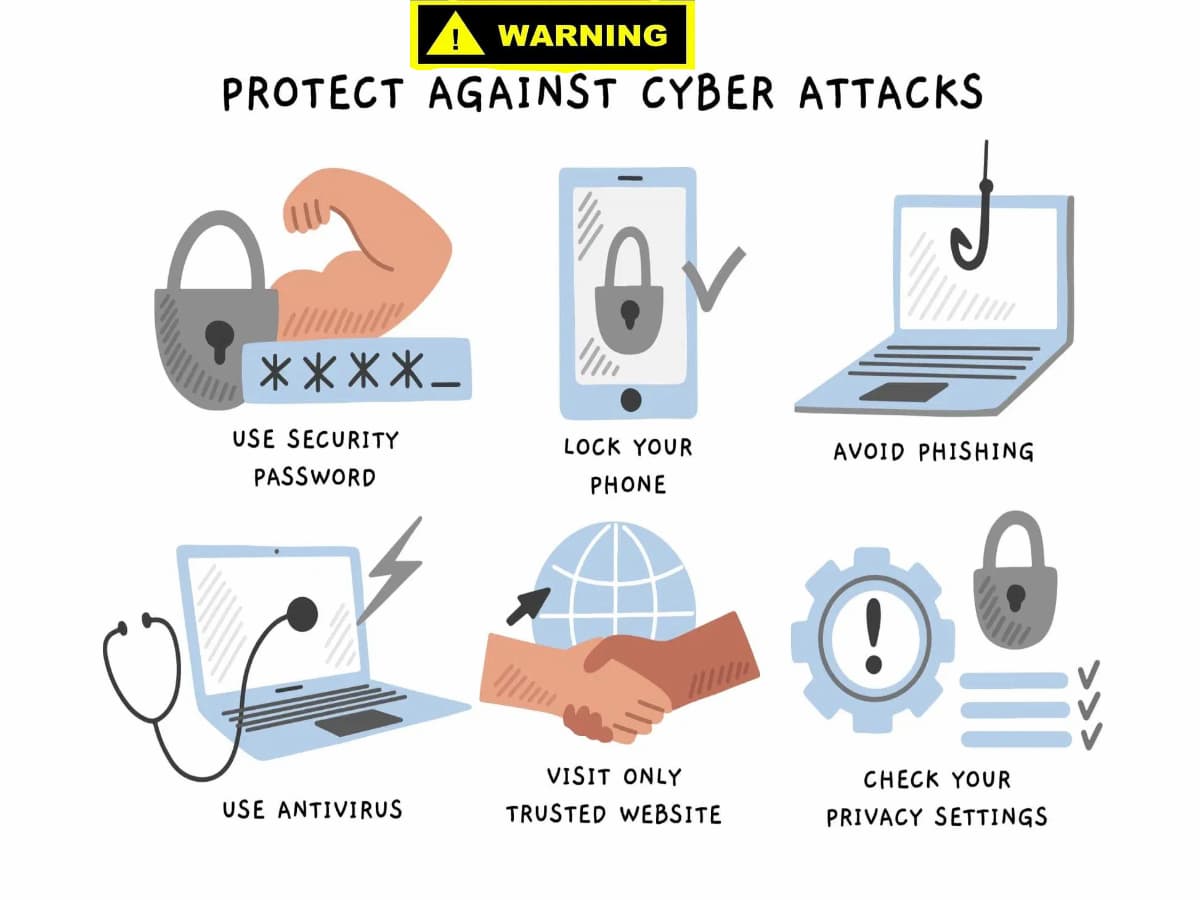
Lindungi Diri dari Serangan Siber
Tips keamanan siber untuk melindungi perangkat Anda: gunakan kata sandi yang aman, hindari phishing, dan periksa pengaturan privasi secara berkala.
Selain menonaktifkan fitur Autoplay, ada beberapa tips keamanan tambahan yang dapat Anda lakukan untuk melindungi komputer Anda dari ancaman siber:
1. Gunakan Antivirus yang Terpercaya
- Pemindaian Berkala: Jalankan pemindaian antivirus secara teratur untuk mendeteksi dan menghapus malware.
- Perbarui Database Virus: Pastikan database virus pada antivirus Anda selalu diperbarui.
- Fitur Perlindungan Real-time: Aktifkan fitur perlindungan real-time untuk mendeteksi ancaman baru secara proaktif.
2. Hati-hati dengan Email dan Lampiran
- Jangan Buka Email dari Pengirim yang Tidak Dikenal: Hapus email mencurigakan tanpa membukanya.
- Hindari Mengklik Tautan: Jangan klik tautan pada email jika Anda tidak yakin asal usulnya.
- Periksa Lampiran: Scan semua lampiran sebelum membukanya, terutama jika berasal dari pengirim yang tidak dikenal.
3. Perbarui Sistem Operasi dan Aplikasi Secara Berkala
- Pembaruan Windows: Pasang pembaruan Windows secara teratur untuk memperbaiki kerentanan keamanan.
- Perbarui Aplikasi: Perbarui aplikasi dan perangkat lunak lainnya ke versi terbaru untuk mendapatkan perbaikan bug dan peningkatan keamanan.
4. Buat Cadangan Data Secara Berkala
- Cadangkan Data Penting: Buatlah salinan data penting Anda ke hard drive eksternal, cloud storage, atau media penyimpanan lainnya.
- Uji Cadangan: Secara berkala, uji cadangan Anda untuk memastikan data dapat dipulihkan jika terjadi masalah.
5. Gunakan Password yang Kuat
- Buat Password yang Unik: Gunakan kombinasi huruf besar, huruf kecil, angka, dan simbol untuk setiap akun.
- Hindari Menggunakan Password yang Sama: Jangan menggunakan password yang sama untuk beberapa akun.
- Gunakan Manajer Password: Gunakan manajer password untuk menyimpan password Anda dengan aman.
6. Hati-hati Saat Menggunakan Wi-Fi Publik
- Hindari Melakukan Aktivitas Sensitif: Jangan melakukan transaksi online atau mengakses informasi sensitif saat menggunakan Wi-Fi publik.
- Gunakan VPN: Gunakan Virtual Private Network (VPN) untuk mengenkripsi lalu lintas data Anda.
7. Edukasi Diri Sendiri
- Ikuti Berita Keamanan: Tetap up-to-date dengan berita terbaru tentang ancaman siber.
- Pelajari Tips Keamanan: Cari tahu lebih banyak tentang cara melindungi diri Anda dari serangan siber.
Dengan menerapkan tips-tips di atas, Anda dapat meningkatkan keamanan komputer Anda secara signifikan dan melindungi data pribadi Anda dari ancaman siber.
Mitos dan Fakta tentang Autoplay
Fitur Autoplay seringkali menjadi subjek dari berbagai mitos dan kesalahpahaman. Mari kita luruskan beberapa mitos umum dan berikan fakta yang benar tentang fitur ini:
Mitos
- Autoplay hanya berbahaya pada flash drive: Fakta: Autoplay dapat menjadi pintu masuk bagi malware dari berbagai jenis media penyimpanan, termasuk CD, DVD, dan bahkan jaringan.
- Mematikan Autoplay akan memperlambat kinerja komputer: Fakta: Mematikan Autoplay tidak akan secara signifikan memengaruhi kinerja komputer. Justru, ini dapat meningkatkan keamanan Anda.
- Antivirus sudah cukup untuk melindungi dari ancaman Autoplay: Fakta: Antivirus adalah lapisan perlindungan penting, tetapi tidak selalu dapat mendeteksi semua jenis ancaman yang memanfaatkan celah Autoplay.
Fakta
- Autoplay adalah fitur yang berguna jika dikonfigurasi dengan benar: Fitur Autoplay dapat memudahkan pengguna dalam mengakses konten media, namun harus dikonfigurasi dengan hati-hati untuk menghindari risiko keamanan.
- Malware dapat menyebar melalui Autoplay tanpa sepengetahuan pengguna: Malware dapat tersembunyi di dalam file yang tampak tidak berbahaya dan secara otomatis dijalankan saat perangkat terhubung.
- Menonaktifkan Autoplay adalah langkah pencegahan yang efektif: Dengan menonaktifkan Autoplay, Anda mengurangi risiko infeksi malware secara signifikan.
- Konfigurasi Autoplay yang tepat dapat memberikan keseimbangan antara kenyamanan dan keamanan: Anda dapat mengkonfigurasi Autoplay untuk jenis media tertentu, sehingga Anda tetap dapat menikmati fitur ini tanpa mengorbankan keamanan.
Contoh Kasus Nyata
- Virus Shortcut: Salah satu jenis malware yang sering menyebar melalui Autoplay adalah virus shortcut. Virus ini membuat shortcut palsu pada desktop atau di dalam folder dan secara otomatis menjalankan malware saat diklik.
- Ransomware: Beberapa jenis ransomware dapat menginfeksi komputer melalui Autoplay dan mengenkripsi data pengguna, sehingga data menjadi tidak dapat diakses kecuali pengguna membayar tebusan.
Meskipun fitur Autoplay dapat memudahkan pengguna dalam mengakses konten media, fitur ini juga dapat menjadi pintu masuk bagi malware. Dengan memahami mitos dan fakta tentang Autoplay, Anda dapat mengambil langkah-langkah yang tepat untuk melindungi komputer Anda dari ancaman siber.
Tips Tambahan:
- Tetap Waspada: Selalu waspada terhadap perangkat eksternal yang tidak dikenal dan jangan sembarangan menghubungkannya ke komputer.
- Perbarui Sistem Secara Berkala: Pasang pembaruan Windows dan aplikasi secara teratur untuk memperbaiki kerentanan keamanan.
- Buat Cadangan Data: Buatlah cadangan data secara teratur untuk melindungi data Anda dari kehilangan akibat serangan malware.
Kesimpulan
Fitur Autoplay, meskipun dirancang untuk memudahkan pengguna, juga dapat menjadi pintu masuk bagi malware untuk menginfeksi komputer Anda. Dengan memahami risiko yang terkait dengan Autoplay dan menerapkan langkah-langkah keamanan yang tepat, Anda dapat melindungi diri Anda dari ancaman siber.
Poin-poin penting yang telah kita bahas meliputi:
- Risiko Keamanan: Autoplay dapat menjadi vektor serangan bagi berbagai jenis malware, seperti virus, ransomware, dan trojan.
- Cara Menonaktifkan Autoplay: Kita telah membahas cara menonaktifkan Autoplay pada berbagai versi Windows, baik melalui pengaturan sistem, Group Policy Editor, maupun Registry Editor.
- Konfigurasi Lanjutan: Bagi pengguna yang lebih teknis, kita telah membahas opsi konfigurasi lanjutan untuk mengontrol perilaku Autoplay secara lebih detail.
- Tips Keamanan Tambahan: Selain menonaktifkan Autoplay, kita juga telah membahas berbagai tips keamanan lainnya, seperti menggunakan antivirus, memperbarui sistem, dan berhati-hati dengan email phishing.
- Mitos dan Fakta: Kita telah meluruskan beberapa mitos umum tentang Autoplay dan memberikan fakta yang benar tentang fitur ini.
Dengan memahami risiko yang terkait dengan Autoplay dan menerapkan tips keamanan yang telah dibahas, Anda dapat secara signifikan meningkatkan keamanan komputer Anda. Jangan tunda lagi untuk menonaktifkan fitur Autoplay dan mengambil langkah-langkah proaktif lainnya untuk melindungi data Anda.
Ingatlah, keamanan siber adalah tanggung jawab bersama. Selalu waspada terhadap ancaman baru dan terus belajar tentang cara melindungi diri Anda dari serangan siber.
Langkah-langkah selanjutnya yang dapat Anda lakukan:
- Tinjau kembali pengaturan keamanan komputer Anda: Pastikan semua pengaturan keamanan sudah dikonfigurasi dengan benar.
- Perbarui perangkat lunak secara teratur: Pasang pembaruan Windows dan aplikasi lainnya secara berkala.
- Buat cadangan data secara rutin: Lindungi data penting Anda dengan membuat cadangan secara teratur.
- Edukasi diri: Teruslah belajar tentang keamanan siber untuk meningkatkan kesadaran Anda.
Dengan mengikuti langkah-langkah ini, Anda dapat menikmati penggunaan komputer dengan lebih aman dan nyaman.
FAQ: Fitur Autoplay
1. Apa itu fitur Autoplay? Fitur Autoplay adalah fitur bawaan pada sistem operasi Windows yang secara otomatis menjalankan program atau tindakan tertentu ketika perangkat penyimpanan (seperti flash drive, CD, atau DVD) disambungkan ke komputer.
2. Mengapa fitur Autoplay berbahaya? Fitur Autoplay berbahaya karena dapat menjadi pintu masuk bagi malware. Malware dapat tersembunyi di dalam file yang secara otomatis dijalankan ketika fitur Autoplay diaktifkan.
3. Bagaimana cara mengetahui apakah komputer saya terinfeksi malware melalui Autoplay? Tanda-tanda umum komputer terinfeksi malware melalui Autoplay antara lain:
- Program yang berjalan secara otomatis tanpa perintah,
- Munculnya shortcut baru yang mencurigakan,
- Kinerja komputer yang melambat,
- Munculnya pesan error yang tidak biasa.
4. Apakah menonaktifkan Autoplay akan memengaruhi kinerja komputer? Menonaktifkan Autoplay tidak akan secara signifikan memengaruhi kinerja komputer. Justru, ini akan meningkatkan keamanan komputer Anda.
5. Bagaimana cara mengembalikan fitur Autoplay jika saya ingin mengaktifkannya kembali? Untuk mengaktifkan kembali fitur Autoplay, Anda dapat mengikuti langkah-langkah yang sama seperti saat menonaktifkannya, tetapi pilih opsi untuk mengaktifkan fitur tersebut.
6. Apakah ada cara untuk mengkonfigurasi Autoplay agar hanya menjalankan program tertentu? Ya, Anda dapat mengkonfigurasi Autoplay untuk menjalankan program tertentu untuk jenis media tertentu. Namun, ini tidak disarankan karena dapat meningkatkan risiko keamanan.
7. Apakah saya perlu menonaktifkan Autoplay pada semua perangkat penyimpanan? Ya, disarankan untuk menonaktifkan Autoplay pada semua perangkat penyimpanan untuk melindungi komputer Anda dari ancaman malware.
8. Apa perbedaan antara AutoRun dan AutoPlay? AutoRun adalah fitur yang lebih tua dan lebih umum digunakan pada Windows XP. AutoPlay adalah fitur yang diperkenalkan pada Windows Vista dan merupakan pengganti dari AutoRun. Meskipun keduanya memiliki fungsi yang serupa, AutoPlay menawarkan opsi konfigurasi yang lebih banyak.
9. Apakah saya perlu menggunakan software pihak ketiga untuk mengelola Autoplay? Tidak selalu perlu, Anda dapat menonaktifkan Autoplay menggunakan fitur bawaan Windows. Namun, beberapa software pihak ketiga menawarkan fitur tambahan untuk mengelola Autoplay secara lebih detail.
10. Bagaimana cara melindungi diri dari serangan malware yang memanfaatkan fitur Autoplay? Selain menonaktifkan Autoplay, Anda juga perlu:
- Menggunakan antivirus yang terpercaya dan selalu memperbarui database virus,
- Berhati-hati dengan email phishing dan tautan mencurigakan,
- Membuat cadangan data secara teratur,
- Mengikuti praktik keamanan siber yang baik.